If you're looking to update to the highly anticipated macOS Mojave on your Mac®, never fear—our entire team has been hard at work to make sure Parallels Desktop 14 is release-ready.
Apple® has new updates for you and we've brought some of those REALLY cool macOS Mojave® features to Windows programs with Parallels Desktop.
We're going to dive in and explore what it will look like with macOS Mojave and Parallels Desktop. At the end of this post, we'll also cover the compatibility of macOS Mojave and older Parallels Desktop versions.
While Parallels Desktop 12 and 13 will run your virtual machine on macOS Mojave, you will experience performance issues, including: macOS Mojave guest install from recovery option unavailable No mouse visible in macOS guests after suspending or pausing the virtual machine. Rating: 4/5 Good but 11 is better October 8, 2016 I've gotten lot of good use out of this version of Parallels, but having recently upgraded to 11 (also through OWC), I can say that the latter is a huge improvement. 10 has some fairly evident bugs - I've never been able to suspend or shut down a virtual machine successfully, for example,. Use Parallels Desktop to Run Mojave. Parallels Desktop is an affordable option compared to keeping an older Mac in service, and it has been in continuous development for many years. The current release of Parallels Desktop 15 for Mac costs $79.99 for home and student use and $99.99 per year for the Pro and Business editions.
Dark Mode
Parallels Desktop 14 offers full support for the new Dark Mode UI. We're really happy with the look and feel of both macOS and Windows in Dark Mode in macOS Mojave.
Native macOS Screenshots in a Windows VM How to get alexa on mac.
Parallels Desktop 14 now supports the enhanced screenshot functionality when using Command + Shift + 5. Once your screenshot is taken, you can see an actionable preview in the right bottom corner. Clicking on this preview will start up the Mojave screenshot editing tools, as you can see here.
Pimp your screen 2 1 – custom desktop wallpapers. Full Support for Continuity Camera in macOS and Windows
Use the 'Insert From iPhone or iPad' feature in your favorite Windows programs, such as Microsoft Office. Your iOS device should have iOS 12 installed, Handsoff enabled, and the same Apple ID on your Mac that you use on your iOS device.
macOS Security Restrictions for Your Camera and Microphone
Similar to iOS, macOS Mojave introduces new security measures to protect your privacy with respect to the camera, microphone, and access to your Photos library. The system now asks for the user's permission before giving app access to a device. If you're looking to utilize some of the (really cool) continuity features that macOS Mojave offers, you'll need to provide Parallels Desktop with access.
Privacy Enhancements Youtube poker games.
Because of the privacy and security changes to macOS Mojave, we've improved both reporting and protection with Apple Notarization, and we've implemented additional functionality for our licensing servers.
macOS Mojave and Parallels Desktop Compatibility
Applies to:
- Parallels Desktop® for Mac Home Edition
- Parallels Desktop® for Mac Business Edition
- Parallels Desktop® for Mac Pro Edition
While Parallels Desktop 12 and 13 will run your virtual machine on macOS Mojave, you will experience performance issues, including:
- macOS Mojave guest install from recovery option unavailable
- No mouse visible in macOS guests after suspending or pausing the virtual machine
- User interface glitches
- The function 'Open in IE' safari plugin will stop working due to macOS Mojave privacy and security changes.
- If you're using a VM created from Boot Camp®, you will NOT be able to boot that virtual machine on macOS Mojave.
Our team has been hard at work to try and resolve these, but the issues above come from the nature of macOS Mojave, not Parallels Desktop.
Conclusion
The Parallels team has integrated the best features from both macOS and Windows for the last 10 + plus years to over 6 million users.
Friendly reminder: now that macOS Mojave is out, feel free to download our free 14-day trial and try out Parallels Desktop for yourself. If you're an existing user of Parallels Desktop 14, check for updates to make sure you're on the latest release and download future updates.
Happy virtualizing!
In my previous post I discussed the steps to create a VMware Fusion virtual machine, which is behaving like your 'automated MDM Enrolment' test device (previously known as 'DEP'). While I personally use VMWare, in combination with my ESXI homelab, I promised to post the workflow for 'Automated MDM Enrolment and Parallels Desktop' as well.
So I did some testing…
The good news is: it still works on Parallels Desktop 13, even with macOS Mojave.
The 'bad' news is: I haven't succeeded in getting it to work with Parallels Desktop 14. – See update above. I will test and update the blog ASAP.
Here is what I did, as well as the working configuration for Parallels Desktop 13 (confirmed on Version 13.3.2 (43368) with macOS 10.14.1)
Click here for the Tutorial on how to do this on Parallels 13.
Parallel Desktop 11 On Mojave

I knew it works on Parallels Desktop 13, and while I was reading about people having issues getting it to work in version 14, I still gave it shot. But unfortunately I also ran into multiple unexpected and inconsistent results. Sometimes it detected the Jamf Pro pre-stage but failed to contact the MDM server, sometimes it didn't detect it at all and setup assistent acted like there was no prestage. Part of the inconsistent results I got is also the fact that sometimes the VM would just fail to contact the MDM server after detecting the pre-stage, while on other runs it ended up being stuck at 'Retrieving the activation record'… as said overal some very inconsistent behaviour.
You would assume network issues, but I can guarantee you this is not the case, as same network and same virtual network settings work fine on Parallels Desktop 13 and VMware Fusion 10/11 (as well as when auto-enrolling physical devices on the same network). I also tried different virtual network settings, such as shared and bridge which all work fine on Parallels Desktop 13… and even tried on other networks and hotspots.
So, I decided to remove PD14, install Parallels Desktop 13 again, and booted the VM I created with Parallels Desktop 14. Guess what? Behaved 100% as expected and enrolled through Automated MDM enrolment without any problems!
The behaviour I'm seeing, makes me think it's virtual network and/or serial number related, but no idea what's actually going on… _(ツ)_/¯
The good news is, it works on Parallels Desktop 13, so for now let's park the Parallels Desktop 14 issue and have a look at how to achieve our goal with version 13.
Pre-requirements:
- Parallels Desktop 13 (confirmed on Version 13.3.2 (43368) )
- macOS installer downloaded from the App Store (confirmed Mojave OK)
- Serial number of a device which is listed in your Apple School/Business Manager: e.g. C02N49ZVXXXX
- Model number of the device: e.g. MacBookAir6,1
Customise your VM!
Install macOS as usual…
Just like on VMware Fusion, when you reach the setup assistant, first stop the VM. This to make sure the model identifier and serial number persists.
Launch the VM and make a snapshot before advancing in the setup assistant. This again to allow you to do multiple enrolment tests in a fast and efficient way!
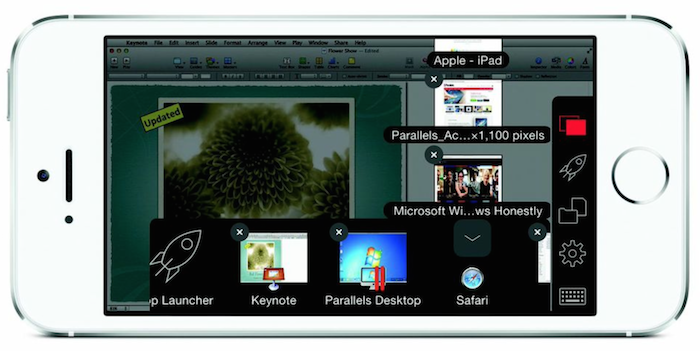
I knew it works on Parallels Desktop 13, and while I was reading about people having issues getting it to work in version 14, I still gave it shot. But unfortunately I also ran into multiple unexpected and inconsistent results. Sometimes it detected the Jamf Pro pre-stage but failed to contact the MDM server, sometimes it didn't detect it at all and setup assistent acted like there was no prestage. Part of the inconsistent results I got is also the fact that sometimes the VM would just fail to contact the MDM server after detecting the pre-stage, while on other runs it ended up being stuck at 'Retrieving the activation record'… as said overal some very inconsistent behaviour.
You would assume network issues, but I can guarantee you this is not the case, as same network and same virtual network settings work fine on Parallels Desktop 13 and VMware Fusion 10/11 (as well as when auto-enrolling physical devices on the same network). I also tried different virtual network settings, such as shared and bridge which all work fine on Parallels Desktop 13… and even tried on other networks and hotspots.
So, I decided to remove PD14, install Parallels Desktop 13 again, and booted the VM I created with Parallels Desktop 14. Guess what? Behaved 100% as expected and enrolled through Automated MDM enrolment without any problems!
The behaviour I'm seeing, makes me think it's virtual network and/or serial number related, but no idea what's actually going on… _(ツ)_/¯
The good news is, it works on Parallels Desktop 13, so for now let's park the Parallels Desktop 14 issue and have a look at how to achieve our goal with version 13.
Pre-requirements:
- Parallels Desktop 13 (confirmed on Version 13.3.2 (43368) )
- macOS installer downloaded from the App Store (confirmed Mojave OK)
- Serial number of a device which is listed in your Apple School/Business Manager: e.g. C02N49ZVXXXX
- Model number of the device: e.g. MacBookAir6,1
Customise your VM!
Install macOS as usual…
Just like on VMware Fusion, when you reach the setup assistant, first stop the VM. This to make sure the model identifier and serial number persists.
Launch the VM and make a snapshot before advancing in the setup assistant. This again to allow you to do multiple enrolment tests in a fast and efficient way!
Once you have your snapshot, continue with the setup assistant…
and there it is! Remote management… with the issues I mentioned on Parallels Desktop 14:
While in PD13 in works fine:
Now, what's actually causing issues in PD14… I don't know yet, but here are the steps I did to isolate the problem:
- Run the PD14 VM in PD13: OK
- Install PD14 on another Mac and create the VM again: FAIL
- Create the VM from scratch in PD13: OK
- Run the PD13 VM in PD14: FAIL
- Try PD14 with High Sierra instead of Mojave: FAIL
If anyone has more luck in getting this to work on Parallels Desktop 14, please let me know what I'm missing but for now I'll leave it at 'it works in PD13″…
Parallels Desktop 11 Mojave 10.14
Grtz,
TTG
Apple ecosystem enthusiast, geek, tech gadget freak, Belgian living in the Netherlands
Enterprise Support Engineer II | Jamf There is no connected camera macbook.
