That is all you need to know to run Ubuntu 20.04 from a USB stick. Now, you will no longer need to tie to a specific machine to run Ubuntu OS. Simply plug the USB drive into any machine, boot from it, and enjoy the entire Ubuntu OS from the USB. With a bootable Ubuntu USB stick, you can: Install or upgrade Ubuntu, even on a Mac. Insert your USB stick or pendrive Select your usb stick. If you are installing ubuntu in latest hardware configuration then it's better to keep the Partition scheme and target system type set as MBR partition scheme for UEFI.
Once you have Ubuntu, turn off your computer and stick the CD in it. Turn on you computer and setup the BIOS to boot from the CD. It will load and then you will see Ubuntu! Then install the OS on the USB stick. Last, try boot using the USB. Rohit9999 JamesS228. Reply 4 years ago Reply Upvote. Thank you James.
Take your Favorite Portable Linux Desktop with you!
Install, Boot, and Run Linux from USB. Your Portable Linux OS toolkit.
Most Popular ToolYUMI – Your Universal Multiboot Installer
2nd most PopularUUI – Universal USB Installer
Easily install your favorite Linux operating system on a bootable usb key or flash drive no larger than your thumb (aka thumb drive). Your Portable Linux operating system can then be taken with you and will consequently run from any computer that can boot from the usb flash device. With YUMI, you can even bring multiple operating systems, diagnostic utilities, antivirus scanners, penetration testing, backup tools, and more with you. Resulting in your very own custom pocket diagnostic toolkit.
Pendrivelinux provides simplified information to make it easy for anyone to install, boot, and run their favorite Linux Distro from a portable flash drive! https://downsfile626.weebly.com/grand-fortune-casino-codes.html.
Recently Updated or NEW USB Linux Posts Jan 05 - UPDATEDInstall Xubuntu 8.10 to a Flash Drive from CD
Jan 05 - UPDATEDInstall Xubuntu 8.10 to a Flash Drive using Windows
Jan 05 - UPDATEDInstall Xubuntu 9.04 to a Flash Drive using the CD
Jan 05 - UPDATEDInstall Ubuntu 9.04 to a Flash Drive using the CD
Ubuntu Boot Stick Windows
YUMI - Multiboot USB Creator
Universal USB Installer - Easy as 1 2 3
Write IMG or ISO to USB - Win32 Disk Imager
Etcher - USB ISO Burner and Clone Tool
Ventoy - Another Bootable USB Tool
Boot DOS from USB - RUFUS
Using UNetbootin to create a Linux USB from Linux
SARDU - Multiboot USB Creator (Windows)
MultiSystem - Create a MultiBoot USB from Linux
LiveUSB Install - Live USB Creator
XBOOT - Multiboot ISO USB Creator Windows
Linux Live USB Creator (LiLi) from Windows
Using UNetbootin to create a Live Linux USB
Using the Fedora USB Creator from Windows
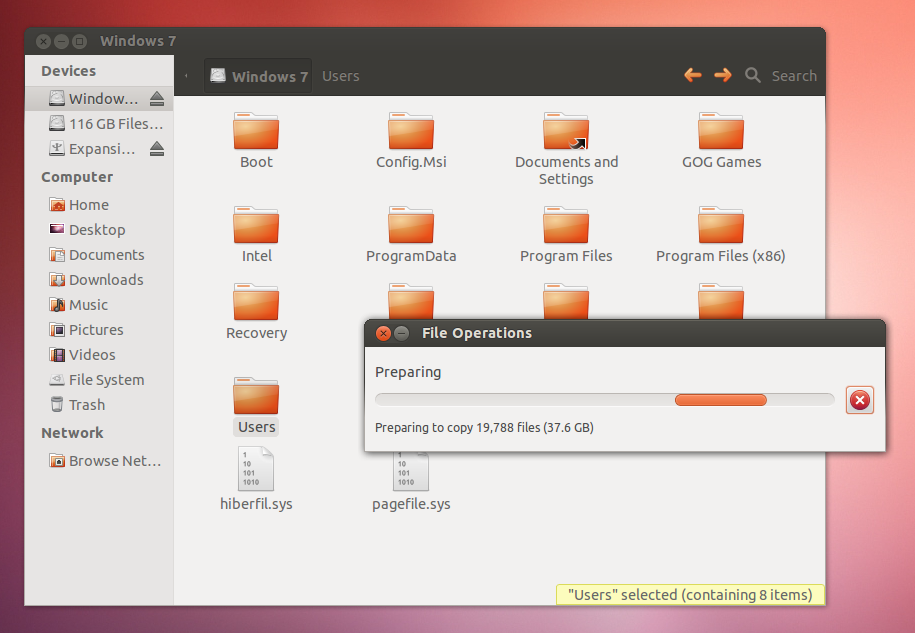
Convert a Virtual Machine into a Bootable USB
How to Boot From a USB Flash Drive in VirtualBox
Using a Portable VirtualBox to run Linux from USB
Run Damn Small Linux in Windows
CoLinux Portable Ubuntu for Windows
Run an ISO from Windows using Virtualbox
Install GRUB2 on USB from Windows
Put Mandriva on a USB Flash Drive (Windows)
Put Bitdefender Rescue CD on a USB Flash Drive
Put Lucid Puppy on USB Flash Drive from Windows
Install GParted on USB Flash Drive using Windows
Put System Rescue CD on USB using Windows
Run Linux Mint from a USB Flash Drive
Put Lubuntu on a Flash Drive using Windows
Put Kubuntu on a USB from Windows
Put Xubuntu on a Flash Drive with Windows
Put Ubuntu NetBook Remix on Flash Drive in Windows
Put Ubuntu on USB using Windows
Install Wolvix to a Flash Drive using Windows
Install DBAN to a USB Flash Drive using Windows
Install Puppy Arcade to a Flash Drive from Windows
Install YlmF OS to a Flash Drive from Windows
Run Ubuntu Server Edition Installer from USB
Install Ubuntu Rescue Remix to a Flash Drive
Move WUBI to a USB Flash Drive
Put Gentoo Live DVD on USB from Windows
Install Knoppix to a USB Flash Drive in Windows
Install RIP Linux to USB from Windows
Install SliTaz to USB from Windows
Install Easy Peasy 1.6 to USB from Windows
Install Clonezilla on USB
Install Simply MEPIS 8 to a Flash Drive in Windows
Install SLAX to a Flash Drive from Windows
Install Kiwi Linux to a Flash Drive from Windows
Install Debian Live to a Flash Drive from Windows
Install Sugar on a Stick to a Flash Drive in Windows
Install Eeebuntu to a Flash Drive from Windows
Install Parted Magic to a Flash Drive in Windows
Install MooLux to a USB Flash Drive in Windows
Install xPUD to a Flash Drive from Windows
Install Moblin to a Flash Drive from Windows
Install PUD Linux to a Flash Drive using Windows
Install CrunchBang Linux to a Flash Drive in Windows
Ophcrack Windows Password Recovery from USB
Install CentOS 5 to a USB Flash Drive in Windows
Using the Fedora USB Creator from Windows
Make a gOS USB Flash Drive using Windows
Make a BackTrack Linux Flash Drive in Windows
Install MCNLive Toronto to a Flash Drive in Windows
Creat a bootable USB Ophcrack in Windows
Install Damn Small Linux to a Flash Drive in Windows
Install PCLinuxOS MiniMe to a Flash Drive in Windows
Install Ultimate Boot CD (UBCD) to a Flash Drive in Windows
Install Feather Linux to a Flash Drive from Windows
Install Runt Linux to a Flash Drive from Windows
Ubuntu Boot Stick
Creating a Kubuntu Live USB from CD
Creating an Xubuntu Live USB from CD
Create Ubuntu Bootable USB from CD
Put Linux Mint on USB from CD
Create a DreamLinux Bootable USB from CD
Create a MEPIS 8 USB Key using the Live CD
Install MoonOS LXDE to a Flash Drive using the CD
Create a Knoppix Bootable USB using the CD
Create a CrunchBang Linux Bootable USB from CD
Install Portable gOS 3 to a Flash Drive from the CD
Install STUX Linux to a USB Flash Drive using the CD
Install SUSE to a USB Flash Drive using the CD
Install PCLinuxOS MiniMe 2008 to Flash Drive via CD
Install NimbleX to a Flash Drive using the CD
Install MCNLive to a USB Thumb Drive using the CD
Install Puppy Linux on USB using the CD
I regularly have the need to try things out on Linux. Sometimes a virtual machine won't cut it for me typically due to memory, disk and performance limitations. Moreover, a decent, up-to-date, bootable Linux environment is a great backup in case all of my other computers are broken, infected or stolen. That entails having the Linux installation on an external, USB-attached hard disk drive which can boot with relative ease on any UEFI-enabled PC (driver compatibility notwithstanding). Moreover, all the preparatory work has to be performed using a single-boot Windows computer without ending up having a dual boot system. It sounds tough. It is tough, but I'm writing this from my portable Ubuntu Linux installation running off a USB-attached SSD!
What you need
- An empty external (USB) hard drive. I used a USB 3 drive enclosure with a cheap 256Gb SSD. For those of you worrying about performance, the USB 3.0 port is faster than the maximum transfer rate of any SSD I've seen to this date.
- Ubuntu Linux bootable USB drive. Very easy to create using Rufus on Windows. I used a cheap, promotional flash drive. Reduce, reuse, recycle FTW.
- Windows System Repair Disc (a bootable USB drive with Windows recovery tools which you can make yourself) or a Windows installation or rescue CD-ROM / DVD-ROM. I used another promotional flash drive.
Remember to take backups of all your critical files and folders before continuing. You are going to make changes to your computer. If it breaks don't cry, I warned you. Also test both your bootable media. Twice. You will need them both!
Caveats
Having a dual- or multi-boot system isn't as straightforward as it used to be a decade ago. Nowadays, in the interest of security, performance and backwards compatibility, there are many semi-hidden options and features which can get in your way. Given enough experience and patience you can work around them. Below is a selection of problems that got me moderately stumped along the way.
Secure boot caveat
I have only tested these instructions with Secure Boot turned off. Even though Ubuntu does support Secure Boot (it comes with signed bootloaders) I have no idea if my method uses the signed bootloaders or not. I suggest turning off Secure Boot if possible.
FastBoot caveats
Many boards come with some sort of 'fast boot' or 'boot optimization' options. For example, my Intel NUC has an option called Fast Boot which won't let me choose an alternative boot device at startup. It also has an option to support Intel Rapid Start Technology which does get in the way of booting to multiple OS. I had to disable both.
It's worth noting that Windows 8 and 10 have an Fast Startup or Fast Boot feature. This feature takes some shortcuts when it comes to booting and also makes the NTFS filesystem remain in a dirty state, making it unwriteable from Linux. It's best to understand what it does and disable it if you plan on writing to your Windows drive from Linux.
USB host controller caveat
Some firmwares will present the USB host controller as UHCI (USB 1.1) at boot time. When Linux probes for an xHCI (USB 3) host controller during the boot process they will respond positively. At this time Linux loads the xHCI driver and the USB host controller resets itself.
However, your root filesystem is inside a device attached to this USB controller. Therefore the controller resetting means that Linux can no longer communicate with the USB-attached hard drive. Therefore the Linux boot will hang forever without any further indication as to what went wrong.
Most affected boards (including my Intel NUC) have an option to enable the xHCI host controller interface by default. Enabling the xHCI option in the BIOS fixes the hanging boot issue. If you are only using modern operating systems with USB 3 support (anything newer than and including Windows 8.1 and Ubuntu Linux 15.04) you can safely enable that option.
Installing Linux
Boot your computer from the Ubuntu Linux bootable USB drive. Remember that you may have to enter your computer's boot manager to do that (on my Intel NUC I have to press F10; on most other BIOS I've seen it's F9; consult your BIOS documentation).
Postbox 3. Install Ubuntu Linux regularly. When it prompts you about the disk layout choose Something Else and partition your external HDD the way you want. I chose to create a modestly sized root partition (about 40Gb), a swap partition that's as big as the biggest RAM configuration I am going to be using this installation with plus one Gb (my computers max out at 16Gb so I made a 17Gb swap partition) and the rest of the disk went to a massive /home partition.
Caveat: I chose to use btrfs which – as I learned along the way – makes things a bit more complicated down the line. For your sanity's sake I recommend using ext4. This guide assumes the use of btrfs and will point out the caveats with this approach.
Fix Windows 10 boot
Unfortunately the Ubuntu Installer assumes that you want a dual booting configuration alongside Windows. Therefore it adds itself (actually, the bootloader it uses, GRUB2) to your computer's UEFI configuration. This causes two problems. For starters, the external HDD is not portable as you cannot boot with it on another computer.
Secondly, if you remove this external HDD your Windows won't boot. Bummer. We have to fix that.
- Shut down your computer.
- Disconnect the Ubuntu HDD
- Boot from the Windows system repair disc USB drive (or a Windows installation or rescue CD-ROM / DVD-ROM).
- Select Repair your computer.
- Select the operating system and click Next.
- Choose Command Prompt.
- In the command prompt run
- Verify that the EFI partition is using the FAT32 file system. It will have a volume ID, let's say 99. Now we need to assign a drive letter to it. Back in the command prompt type:
- Now we need to fix the boot record. Again in the command prompt type:
- Finally, we need to re-create the BCD store which tells the Microsoft boot loader where to find Windows so it can boot it. From our trusted command prompt:
- If this didn't work try
At this point exit the command prompt and shut down your computer.
Create an ESP on the Ubuntu HDD
A hard drive is not bootable with UEFI unless it has an ESP (EFI System Partition). An ESP is simply a FAT32 partition with a special flag that tells the EFI BIOS to look inside it for boot information. We have to create one on your hard drive.
- Plug in your external HDD and the Ubuntu Linux bootable USB stick.
- Boot with the Ubuntu Linux bootable USB stick using the option to try Ubuntu before installing.
- Open a Terminal (CTRL-ALT-T)
- Run
sudo fdisk -lto get a list of partitions. - Identify from them the drive that has the Linux partitions, in my case /dev/sdb. I'll call it /dev/sdX from now on.
- Also identify the partition that contains the root filesystem. I will call it /dev/sdXY from now on.
- Launch GParted from the Terminal: Why not just click on GParted on your desktop? Well, I kept receiving errors about the Ubuntu Linux bootable USB stick because it was already in use. Of course it is, I am using it to run the computer off it, duh!
- Resize the first partition on disk to have another 200 Mb of free space after it.
- Create a new partition on the free space, changing the file system to fat32.
- Apply operations. You need to do that now for the next step to be possible.
- Right click the new partition.
- Click on Manage Flags.
- Set the boot and esp flags. This is what makes the partition 'special' to the EFI BIOS.
- One more thing! Note down the the partition that contains the ESP filesystem. I will call it /dev/sdXZ from now on.
Make sure the Ubuntu installation on the external HDD can see the ESP
The new ESP on the external drive must be visible by the Ubuntu installation in the HDD. Otherwise GRUB2, the Linux bootloader, won't be able to update itself, making your system unbootable after the next kernel update at the latest.
- Launch GParted from the Terminal, as we saw above:
- Double click the partition with your Linux root (/) filesystem on the external HDD
- Note down the UUID, e.g. 01234567-89ab-cdef-0123-4567890abcde
- Double click the new FAT32 partition and note down the UUID, e.g. 0123-ABCD
- Close GParted
- Open a Terminal
The process is different depending on the format of your root partition on the external hard disk. Turbocad viewer freeware.
If you DID NOT use btrfs (e.g. you used ext4)
If you DID use btrfs
If you DID use btrfs, you made your life complicated. We need to mount the btrfs subvolume containing the root partition instead of the entire partition. Otherwise you'll never be able to install GRUB and you'll probably lose an entire day, like me.
This will give you a line with a numeric ID. Let's say 123. Note it down.
The rest of the instructions are common, no matter if used btrfs, ext4 or something else
- There is a line with /boot/efi already in this file. Comment it by placing a # in front of it.
- Add the following line:
Install GRUB2 on the external drive's EFI System Partition
Right now our external drive has an empty ESP. Play jeopardy free online without downloading. We need to put a bootloader in it to make it actually, well, bootable.
First caveat: all the instructions you find on-line assume you are using a dual boot system with Windows or macOS. When you have an external drive it is critical that you use the --removable option in the last step. This installs the EFI bootloader under the special 'fallback path' EFIBootbootx64.efi in the ESP. Normally this not supposed to be used for permanently installed Operating Systems. It's the mechanism used by EFI BIOS to boot arbitrary external media. Technically, that's exactly what our external hard drive is: arbitrary external media!
Second caveat: installing the bootloader is only possible from inside the Linux installation we want to boot. However, we need the bootloader to boot that installation, leading to a Catch-22 issue. The solution is to run the bootloader installation through a chroot jail. The actual caveat that got me stumped for a day comes from the fact that I am using btrfs (because it's so much better for SSDs!). btrfs has subvolumes. If you mount the entire partition instead of a subvolume the grub-install script can't figure out the mapping between paths and devices, therefore failing to install itself on the ESP, returning the cryptic error
The error is misleading! /dev is mounted if you follow my instructions below. The actual problem, as I understand it, is that there is a discrepancy between the mounted device and the path to the chroot root. That's why I had you mount only the subvolume containing the root filesystem in the steps above. If you were not paying attention, you are not following the instructions step-by-step, you rebooted before this step or just came here directly looking for a solution to your problem about GRUB not installing look above for instructions on mounting the correct btrfs subvolume.
- We need to prepare the chroot environment. The ESP must be mounted in the correct place and we have to bind system mount point for some special trees (most notably /dev). Moreover, we will copy the resolv.conf file to let the chroot environment have network access should it need it.
- Finally we enter the chroot environment and install Grub in a way suitable for a removable device (see the first caveat above).
Now your external HDD is bootable. Reboot your computer, select it from the boot media selection of your UEFI BIOS and you're done!
